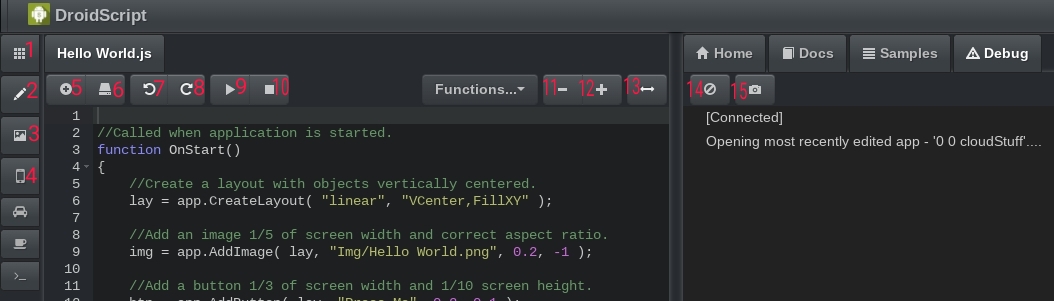Sidebar
Privacy Policy
News
Namespaces
Getting started
Built-in features
Sample Code
Intents Samples
Tips and Tricks
Plugins
BBC micro:bit
Todo-comments for contributors
Note for contributors
If you wish to create a new page in the DroidScript wiki, please click on the most appropriate namespace above and follow the notes for contributors there.
Because of spam, it has been necessary to add a CAPTCHA to the registration form and the save option for editing pages. You will not need to prove you are human if you are logged in, so please register.
Please feel free to improve any existing page, as well as adding new pages to increase the sum of public knowledge about DroidScript.